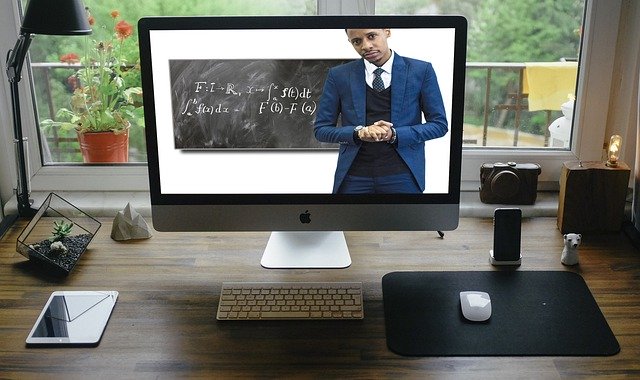
さて、弊社の塾がオンライン化をしました。
その際に、使用したのがzoom。
最初はskypeから始まりましたが、紆余曲折の上にzoomに決まりました。
しかし、なぜかzoomが利用できず、skypeしか使えない生徒がいましたので、その生徒に向けてはskypeを利用したりしています。
オンラインレッスンは柔軟な対応が必要なようです。
今回は、画像が粗い生徒さんが、どうしても資料を見てほしい、問題はまだ送っていないけれど、その問題を解説してほしいと言われた時の対処ほうです。
相手の写りがすこぶる良くない時の対処方法
通信速度の問題か、はてまたWi-fi接続の問題か、生徒さんの写りが良くない時です。
生徒さんが「聞きたいところがあるのですが」、とカメラに資料を寄せてきてくれるのですが、なにせ画質が粗い。
画像のキャプチャも撮りたいのだけど撮っても読めない。
生徒さんが逐一、その問題を読み上げようにも時間がかかってしょうがない。
そんな時はどうするか?3つの方法があります。
1つ目:Lineで画像を送ってもらう
今回は、授業時間がもったいなかったため、その生徒さんとLineでつながって、私のスマホに写真を送ってもらいました。
今後も、画像が荒い場合は、Lineをつなげておけば、レッスン中はその画像で指導ができます。
もちろん、塾さんによっては、個人情報の流出や授業外で生徒さんとつながることを禁じているところもあると思いますので、一概にはできないかもしれません。
しかし、LineはPCにも導入ができますので、学校のLineを作って使ってみると、案外とうまくできると思います。
2つ目:相手にスマホから写真をメールアドレスに送ってもらう
相手に写真をスマホからメールアドレスに送ってもらって、開くと言う方法があります。
これだと、メールを常に開いておくことですぐに見ることができますね。
しかし、大量の生徒さんがいる場合や、生徒さんによっては画像添付の方法を知らない、さらには、塾のメールアドレスがわからず送れないなど、予想外に時間がかかると思います。
3つ目:相手にZoomの主導権を取ってもらって、画像を共有する
さて、3つ目の方法として、相手にzoomの主導権をとってもらって、画像を共有する方法が考えられます。
少しだけ煩雑ですが、画像を撮影 → PCに読み込む →Zoomの共有を行う
の順番で行うと、資料が見れます。
zoomはテレビ通話を始めた側からしか共有ができないようですので、一度通話を切って相手に接続してもらわなければならないことがあります。
そして、再度、こちらから共有画面を開いてホワイトボードなどを使用する時はすこし面倒になってしまいます。
そのため、1つ目の方法が一番良いのではないか?と思いました。
